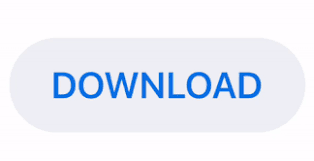
#How to modify dll files how to#
This tutorial will show you how to turn on or off to show a cursor and visual effects when using a pen. Sometimes if the command prompt does not have administrator privileges, the register DLL command will fail.įinally, if the regsvr32 command is missing or corrupt, you can run system file checker to repair any problems with the original Windows system files. Selecting Rapid Programs Of Missing Dll Files.
#How to modify dll files archive#
Open the icon library file (ICL format) or the Zip archive (.zip) that you want to compile into a DLL. Other issues could be that you need to right-click on the command prompt and choose Run as Administrator. I need to open it for translate and also save it with UTF-8 Unicode, with what program i could to open-edit and save it again as. GConvert can convert icon libraries (in ICL format) to true Win32 DLL files that can be loaded using the Windows API function named LoadLibrary, and then used with other API functions such as LoadIcon thus icons may be directly accessed from your applications. Turning off UAC has been known to fix the issue of failed attempts to register DLLs. If you are not able to register a DLL file and you end up getting an error message saying that the attempt to register the DLL file failed, you might want to disable UAC (User Account Control) in Windows.
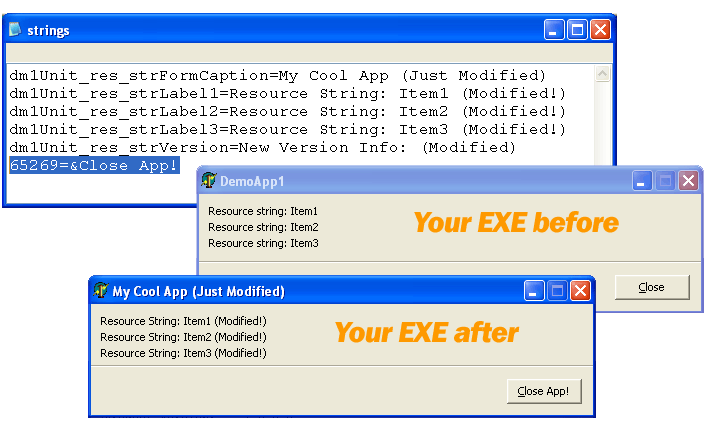
Otherwise, you might see messages like: The module failed to load If you have a 64-bit version of Windows installed and the DLL is 32-bit, then you should run the command using the 32-bit version of regsvr32: %systemroot%\SysWoW64\regsvr32 Īlso, if you are using a 32-bit DLL, then make sure to move the file from the %systemroot%\System32 folder to the %systemroot%\SysWoW64 folder first before running the command.

Note that if you get an error message, it could be that you are using the 64-bit version of the command and not the 32-bit version. That’s it! Now your DLL has been successfully added to the registry and can be used by Windows programs. Step 3: Now click OK and you should get a confirmation message that the DLL has been registered successfully. Regsvr32 “C:\Windows\System32\myfile.dll”
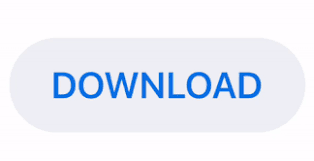

 0 kommentar(er)
0 kommentar(er)
